Repeating the same tasks over and over again is not only a hassle: it’s time-consuming. And we, like you, hate time-consuming activities.
For example, in Timeneye there are several ways to quickly create multiple projects, saving you lots of time and ensuring all your projects have the same, coherent structure. If you want to learn how to create multiple projects from a template in Timeneye, keep reading this guide!
Project setup made easy
Projects are the core of time tracking in Timeneye: every time entry registered has to be assigned to a project (and phase).
Every experienced project manager knows all too well that when working on multiple projects, organization and structure are the keys to success (and less stress). This is why we added the possibility for Admins and Owners (and Group managers) to create projects by:
- Copying from an existing project;
- Creating multiple projects using the existing ones as a template;
- Importing projects and phases from a CSV file.
#1: How to copy a project
Open the create new project dialog to start setting up the new project. You’ll notice, on the top right, an option called Copy project.
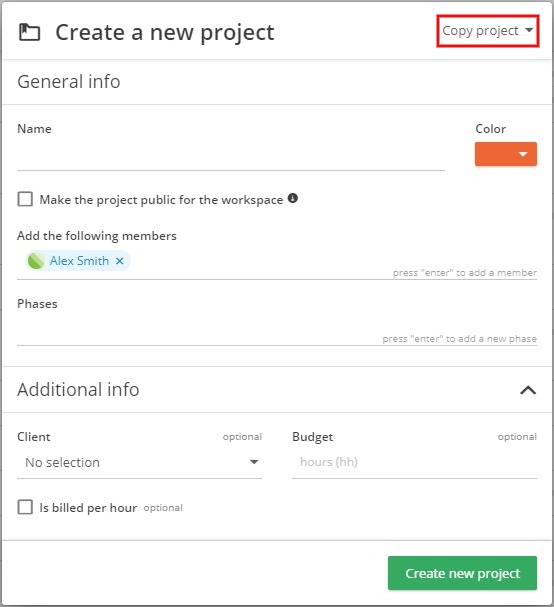
From there, you can select the project to copy the details from. You could “appoint” a project and set it up with all the phases/budgets/billable rates you know you’ll reuse, and then from that moment on copy directly from it.
The copies of the project that you create using this method will have the same details as the original, except the name and color.
This is surely a fast way to make sure the work you perform more often for your clients (recurring projects, activities packages, and so on) is organized and tracked all the same.
#2: Create multiple projects from a template
What if the copy feature isn’t enough because you have to quickly fill your workspace with multiple projects?
Head to the Projects section and click on the little downward arrow next to the New project green button.

Select Multiple new projects by template. This option allows you to create as many projects as you want, based on the existing projects you already have.
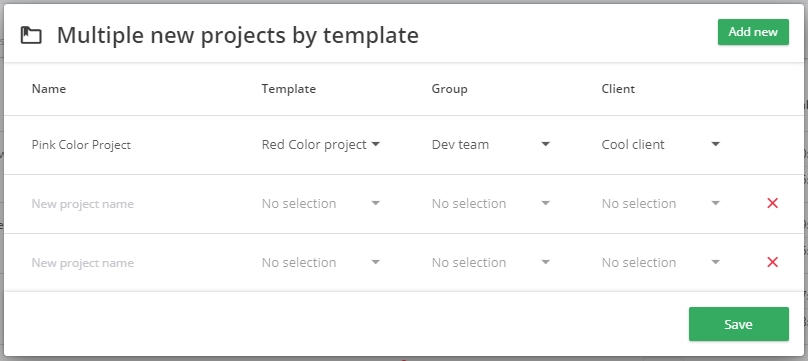
For every new one, select a name and the existing project you want to use as a template. While you’re at it, you can also assign it to a group of users or to a client. Easy as that!
#3: Import projects and phases from a CSV file
We introduced this PRO feature a few years ago after the requests of some of our users who were part of big, structured organizations. They had to create and manage a huge number of projects and users, and wanted to make sure all the projects were thoroughly organized and broken down consistently into phases.
In Management>Import, there is an option to specifically import multiple projects and phases from a CSV file:
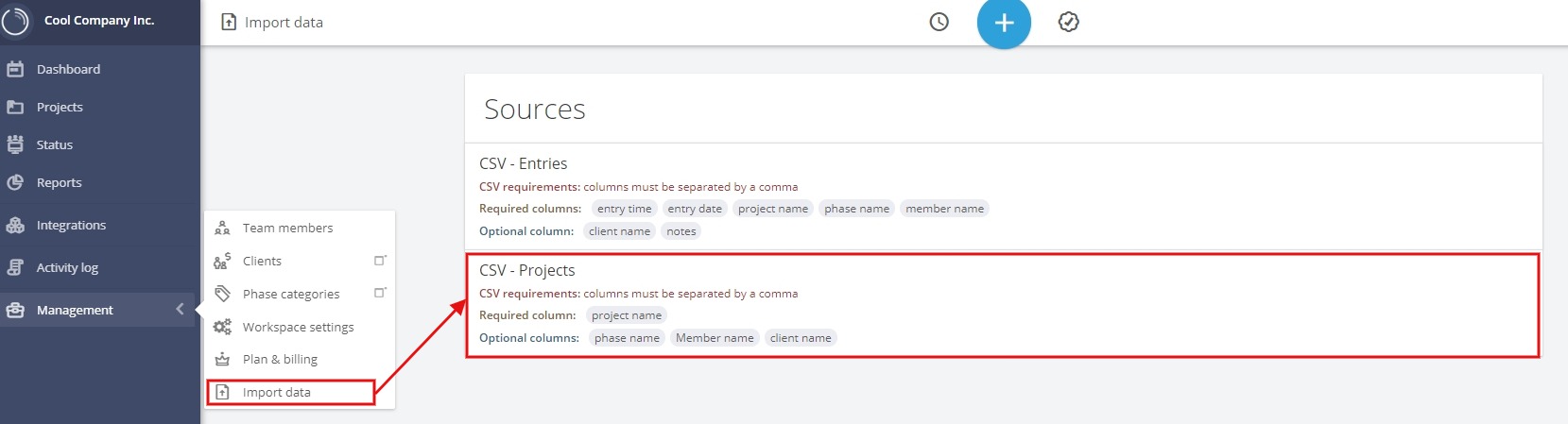
Simply drag and drop the file in the Import panel, then follow the guided steps to upload the data. You’ll be asked to match the columns of your file with the elements in Timeneye, and once you’ve reviewed and confirmed your choice, the data will be imported into Timeneye.
Bonus hack: how to bulk edit projects
Have you created lots of projects but somehow forgot to add some users, phases, or clients? Fear not!
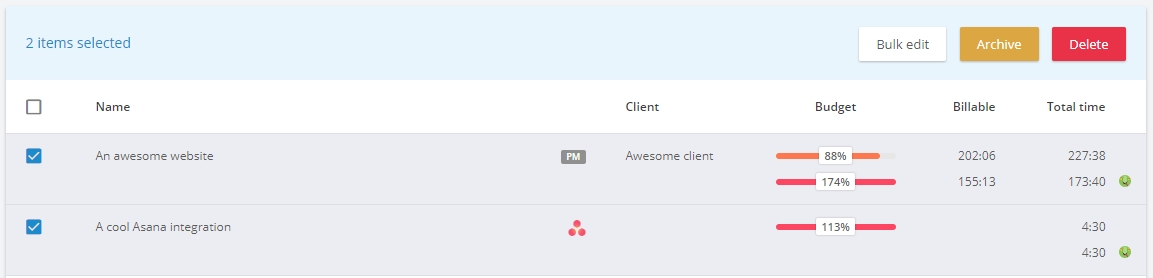
Start selecting the projects, then click the yellow Bulk edit button. You’ll be able to add users, phases and set a new client for the selected projects, in just a few clicks.
Did you like these features? Then, check out this article on how a time tracking tool can help you improve your team management skills, and how to keep a project under control in Timeneye.