Optimizing Timeneye for Tracking 100+ Projects
Discover the best practices for efficiently tracking time on a large scale with Timeneye for over 100 projects.
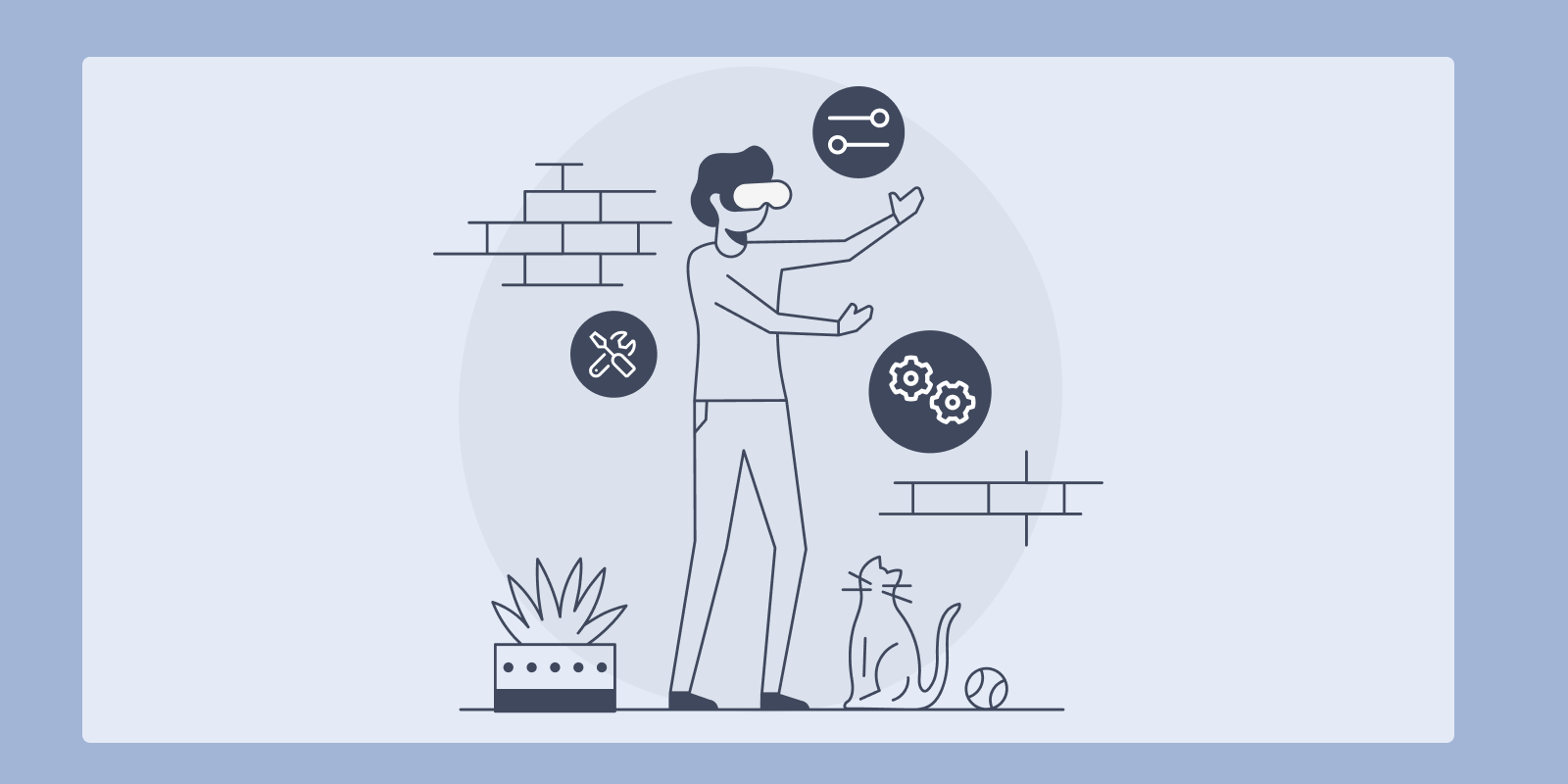
Timeneye is a time tracking software that aims to help you and your company to work better, save time, and achieve your business goals while staying on budget.
But how do you set up your workspace to better track what interests you the most?
In this guide, you will find:
A few practical case studies;
The best ways to use Timeneye to perform your daily work.
A software agency is developing a new time tracking software.
To track time and stay productive, they can create projects that reflect all the different activities of developing a new software: “Development,” “Marketing,” “Technical support,” and “Administration.”
In this case, the client feature isn’t used at all.
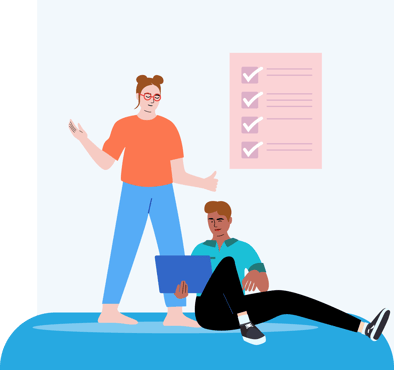
A consulting firm provides clients with professional advice and guidance on several topics.
We recommend naming the Projects as the clients and then using the phases as the field of expertise in which they offer counseling. (“Business strategy,” “Social media strategy,” “Training,”…). The projects are also set as “billable” so that the firm can invoice the clients correctly.
Usually, freelancers charge by the hour.
In this case, with Timeneye, it is necessary to mark every project as billable and set the hourly rate in the system. The Timeneye user can track the billable hours and mark them as billed as the invoice progress. The freelance can also track how many billable hours will be sent in the invoice and how many have already been billed.
Lorem ipsum dolor sit amet, consectetur adipiscing elit, sed do eiusmod tempor incididunt ut labore et dolore magna aliqua. Ut enim ad minim veniam, quis nostrud exercitation ullamco laboris nisi ut aliquip ex ea commodo consequat. Duis aute irure dolor in reprehenderit in voluptate velit esse cillum dolore eu fugiat nulla pariatur.
Lorem ipsum dolor sit amet, consectetur adipiscing elit, sed do eiusmod tempor incididunt ut labore et dolore magna aliqua. Ut enim ad minim veniam, quis nostrud exercitation ullamco laboris nisi ut aliquip ex ea commodo consequat. Duis aute irure dolor in reprehenderit in voluptate velit esse cillum dolore eu fugiat nulla pariatur.
In Timeneye you can set the projects you are working on and split them into steps: the so-called phases.
Phases can be the actual phases of the project or the single activities you perform for that client within the project. Remember to create at least one phase per project!
Examples of how to set up the phases:
Sometimes some businesses do not have actual projects but perform a portfolio of activities for their clients.
In this scenario, we recommend still using the Projects feature but giving the projects the names of your clients.
Indeed the phases can be the activities you do for your clients.
The tags are labels that you use to categorize your time further.
Tags are grouped in tag lists for order and reporting purposes.
Examples of tags related to the tag list called “Marketing” can be Online Promotion, Paid Promotion, Offline Events …
Examples of HR/administration-related tags can be Remote Work, In-Office Work.
In Timeneye, different permissions change what users can and cannot visualize in the workspace and what features they can and cannot use.
The top permission level is the Owner, who can access all of Timeneye’s features. Then there is the Admin, who has access to all of Timeneye’s features, except starting a subscription or deleting the workspace.
Simple members can only track time for the project they are part of and do some reporting but only on their own time.
We especially recommend this feature for big teams. In the Team management section, there is a feature called Groups.
You can use this feature to replicate the teams or departments in your company. You can create a “Dev team” group or a “Marketing” group.
The benefits of using groups are:
You can also assign a group manager to help you run reports on the groups if you need to.
Every report has an automation feature called Schedule. All you have to do is click the automation icon, set the desired frequency, and save it.
We recommend this option in case you need to run many reports regularly. It’s much better to let Timeneye do the work and open the reports in an email, don’t you think?
First, you have to remember to set all your projects as billed by the hour and set your hourly rate. As you track time for that project, the platform will calculate the totals for you.
You can extract all this data in a report from the Entries section: this report is an itemized list of all the time entries you have created, with the billable total. You can attach this report to your invoice or give it to your client as proof of work done.
In the Entries section, you can select the billable entries you have tracked. The platform automatically updates and shows you the difference between the billed and yet-to-be-billed amount.
Now, go to your Timeneye Workspace to try all these tips!
Discover the best practices for efficiently tracking time on a large scale with Timeneye for over 100 projects.
Discover the top Power BI templates for analyzing productivity, saving time, and improving efficiency with recommendations and best practices.
Discover best practices for tracking team performance during company growth, focusing on meaningful metrics, the right tools, centralized tracking,...